Adobe Acrobat
How to sign PDF documents on an iPhone.
With an electronic signature on your iOS device, you can ensure important PDF documents get signed with ease, even when you’re on the move.

Use your mobile device to keep workflows agile.
Whether you're in your home office, the grocery store, or on the golf course, your location shouldn't affect your ability to share signed documents Faster and more secure than sending handwritten signatures on physical contracts by mail, Acrobat Sign simplifies your life. Mark up and sign PDFs or scanned documents with only your fingers and an iPhone.
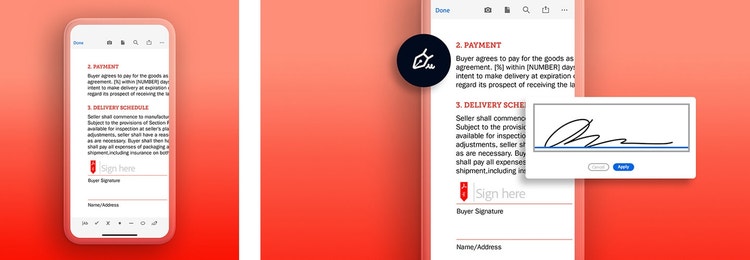
How to sign documents on your iPhone.
Download Acrobat from the app store on your iPhone to get started. Then follow these simple steps:
Now you can move and resize your digital signature to fit anywhere on the document, all within the app.
You can use the same process to create and select signatures when you’re signing documents on an iPad or an iPod Touch. And, you can even add signatures with the trackpad and cursor on a Mac desktop.
More ways to make signatures your own.
Create a signature on iPhones.
As more and more official documents become PDFs, the chances of being asked to electronically sign one or more when you’re away from home or the office has increased. If you need to keep work flowing, it’s easy to create a signature to place on personal or professional PDF documents simply by using the built-in Markup tool on your iPhone.
Add a signature in Google Docs on an iPhone.
Many professionals use Google docs as both a joint workspace and way to share files. Like the iPhone, it also has a built-in feature that allows you to quickly add your signature to documents. How? Just open your Google doc on the iPhone and follow these steps:
- Insert -> Drawing -> +New
- Click the arrow next to the Line icon
- Select Scribble
- Draw your signature
- Adjust as you see fit
- Click Save and Close
Create a handwritten signature on an iPhone.
When you create a handwritten signature to place on emails or other professional documents, it helps to build trust with colleagues and customers. Plus, it promotes professionalism and adds a personal touch. Creating a handwritten signature on an iPhone can be done in just a few steps — add it to your documents, emails, or keep it to reuse in the future. Here’s how:
- In the Markup toolbar on your iPhone, tap the Plus icon (+), then choose Signature.
- To add a new signature: Tap Add (+), then use your finger to sign your name.
- To use the signature, tap Done, or to draw a new one, tap Clear.
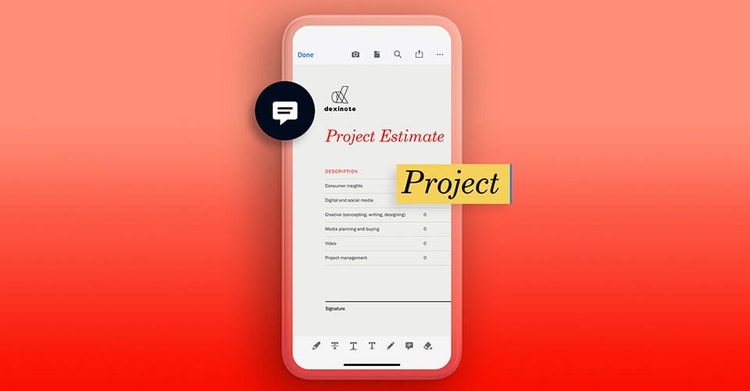
How to annotate documents on your iPhone.
If you see changes that need to be made in a PDF document before you digitally sign, there’s no need to collect screenshots of the issues and hop on the phone. Use markup features in the Acrobat app to note them on the document itself with these steps:

Save time and money with Adobe Acrobat Sign.
Acrobat powered by Adobe Acrobat Sign is the in-your-pocket solution for signature woes. According to a commissioned Forrester Consulting study, Adobe Acrobat Sign reduced the time its users spent getting documents signed and finalized from seven days to two hours. That’s 96 percent less time spent on the collection of new signatures and an average savings of $6 per document processed.
Everything moves faster with signature and markup tool integrations that you can easily use from anywhere.
